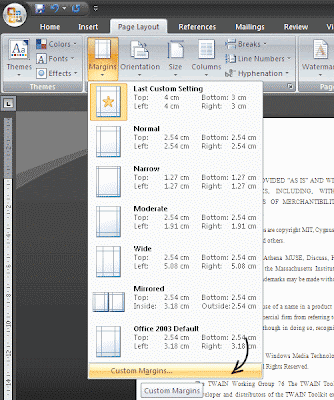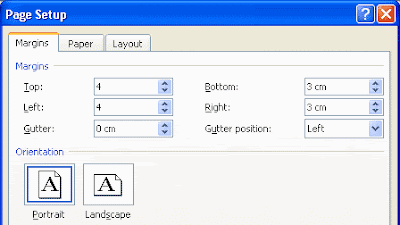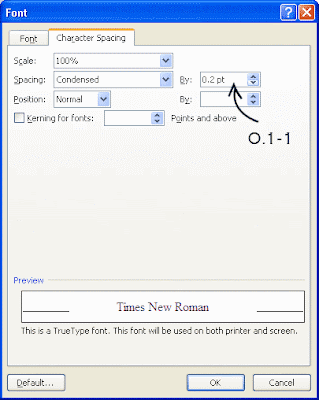Replace these every slider sentences with your featured post descriptions.Go to Blogger edit html and find these sentences.Now replace these with your own descriptions.

Replace these every slider sentences with your featured post descriptions.Go to Blogger edit html and find these sentences.Now replace these with your own descriptions.

Replace these every slider sentences with your featured post descriptions.Go to Blogger edit html and find these sentences.Now replace these with your own descriptions.









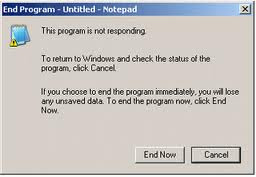 Kadang-kadang kita pernah ngalamin problem program NOT RESPONDING yang bikin kita kesal, biasanya kita langsung neken Ctrl + Alt + Del, trus klik Start Task Manager.trus klik End Task buat nutup aplikasi yang hang itu. agan2 tau engga klo ada file namanya taskkill.exe yang merupakan aplikasi bawaan windows,so kita bisa nutup aplikasi not responding dengan jauh lebih mudah
Kadang-kadang kita pernah ngalamin problem program NOT RESPONDING yang bikin kita kesal, biasanya kita langsung neken Ctrl + Alt + Del, trus klik Start Task Manager.trus klik End Task buat nutup aplikasi yang hang itu. agan2 tau engga klo ada file namanya taskkill.exe yang merupakan aplikasi bawaan windows,so kita bisa nutup aplikasi not responding dengan jauh lebih mudah


 Sobat pasti sudah tahu kan fungsi dari DNS, yaitu untuk mempercepat koneksi internet kita sekaligus menyaring situs-situs yang berbahaya. Daftar DNS dibawah ini terlengkap atau gak, saya kurang tau. Saya sekedar membagikan DNS yang sudah Saya ketahui saja. Kalo kurang lengkap tolong di tambahin dengan mengisi kolom komentar yang sudah tersedia dibawah :
Sobat pasti sudah tahu kan fungsi dari DNS, yaitu untuk mempercepat koneksi internet kita sekaligus menyaring situs-situs yang berbahaya. Daftar DNS dibawah ini terlengkap atau gak, saya kurang tau. Saya sekedar membagikan DNS yang sudah Saya ketahui saja. Kalo kurang lengkap tolong di tambahin dengan mengisi kolom komentar yang sudah tersedia dibawah :

 Ketika kita mempunyai koleksi video cukup banyak, dan kita ingin menyimpannya dalam DVD agar bisa dijalankan di TV dengan DVD Player, kadang kita bertanya-tanya bagaimana caranya. Jika langsung simpan di DVD begitu saja maka tidak akan bisa di jalankan di DVD Player.
Ketika kita mempunyai koleksi video cukup banyak, dan kita ingin menyimpannya dalam DVD agar bisa dijalankan di TV dengan DVD Player, kadang kita bertanya-tanya bagaimana caranya. Jika langsung simpan di DVD begitu saja maka tidak akan bisa di jalankan di DVD Player.



 Artikel ini ditulis berdasarkan pengalaman. Berawal dari keinginan untuk menggunakan operating system (OS) windows 8 pada komputer saya yang sebelumnya masih menggunakan OS windows seven. Waktu menginstall windows 8 masalah belum terjadi. Komputer bisa login dengan normal. Akan tetapi ketika menginstall program dan komputer butuh restart, komputer tidak mau masuk windows lagi alias black screen. Ketika mencoba bertanya pada teman-teman saya yang menggunakan windows 8, ternyata masalah ini belum pernah ada yang mengalaminya. Atau mungkin masih sedikit teman saya yang menggunakan jadi belum ada yang tahu. Terpaksa saya harus mencari sendiri di internet. Setelah browsing kesana kemari dan akhirnya ketemu solusinya. Tips untuk mengatasi windows 8 yang black screen akhirnya saya posting disini. Jika sobat tertarik dengan artikel ini, silahkan simak baik-baik.
Artikel ini ditulis berdasarkan pengalaman. Berawal dari keinginan untuk menggunakan operating system (OS) windows 8 pada komputer saya yang sebelumnya masih menggunakan OS windows seven. Waktu menginstall windows 8 masalah belum terjadi. Komputer bisa login dengan normal. Akan tetapi ketika menginstall program dan komputer butuh restart, komputer tidak mau masuk windows lagi alias black screen. Ketika mencoba bertanya pada teman-teman saya yang menggunakan windows 8, ternyata masalah ini belum pernah ada yang mengalaminya. Atau mungkin masih sedikit teman saya yang menggunakan jadi belum ada yang tahu. Terpaksa saya harus mencari sendiri di internet. Setelah browsing kesana kemari dan akhirnya ketemu solusinya. Tips untuk mengatasi windows 8 yang black screen akhirnya saya posting disini. Jika sobat tertarik dengan artikel ini, silahkan simak baik-baik.